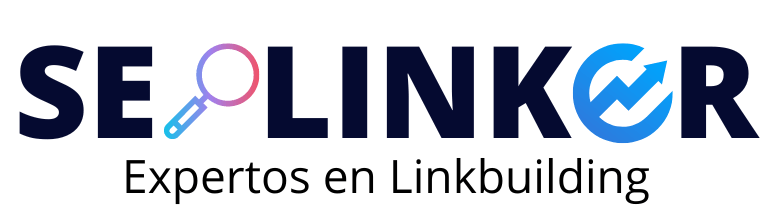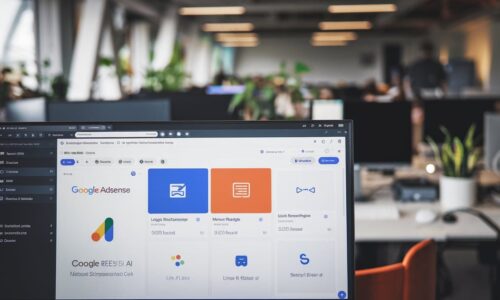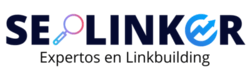Esta web utiliza cookies para que podamos ofrecerte la mejor experiencia de usuario posible. La información de las cookies se almacena en tu navegador y realiza funciones tales como reconocerte cuando vuelves a nuestra web o ayudar a nuestro equipo a comprender qué secciones de la web encuentras más interesantes y útiles.

En este artículo, aprenderás cómo utilizar ChatGPT para crear un plugin personalizado de WordPress. Exploraremos el proceso paso a paso, desde obtener el código hasta instalar y activar el plugin en tu sitio web.
Introducción
Crear plugins personalizados de WordPress puede parecer una tarea compleja, pero con la ayuda de herramientas como ChatGPT, el proceso se simplifica significativamente. Este artículo te guiará a través de los pasos necesarios para generar un plugin simple que muestre un mensaje de “sitio en mantenimiento”.
Paso 1: Obtener el Código de ChatGPT
El primer paso es interactuar con ChatGPT para generar el código del plugin.
Solicitar el Código
Inicia una conversación con ChatGPT y solicita un plugin que muestre un mensaje de “sitio en mantenimiento”. Aquí tienes un ejemplo de cómo podrías formular tu solicitud:
Hola ChatGPT, ¿puedes crear un plugin de WordPress que muestre un mensaje de "sitio en mantenimiento"?
Revisar y Ajustar el Código
ChatGPT te proporcionará un fragmento de código en PHP. Es importante revisar el código para asegurarte de que cumple con tus necesidades. A continuación, se muestra un ejemplo de cómo podría verse el código:
<?php
/*
Plugin Name: Website Maintenance
Description: Displays a "site under maintenance" message.
Author: Tu Nombre
Version: 1.0
*/function show_maintenance_message() {
if (!current_user_can('edit_themes') || !is_user_logged_in()) {
wp_die('Este sitio web está en mantenimiento. Por favor, vuelva más tarde.');
}
}
add_action('get_header', 'show_maintenance_message');
?>
Paso 2: Editar y Guardar el Código
Utiliza un editor de texto como Notepad++ para editar y guardar el archivo PHP.
Editar el Código
Personaliza las partes del código según tus preferencias, como el nombre del autor y el mensaje de mantenimiento.
Guardar el Archivo
Guarda el archivo con un nombre descriptivo, por ejemplo, website-maintenance.php.
<?php
/*
Plugin Name: Website Maintenance
Description: Displays a "site under maintenance" message.
Author: Seolinker
Version: 1.0
*/function show_maintenance_message() {
if (!current_user_can('edit_themes') || !is_user_logged_in()) {
wp_die('Este sitio web está en mantenimiento. Por favor, vuelva más tarde en aproximadamente una hora.');
}
}
add_action('get_header', 'show_maintenance_message');
?>
Paso 3: Crear el Plugin
Comprimir el Archivo
Crea una carpeta en tu escritorio llamada website-maintenance y coloca el archivo PHP dentro de ella. Luego, comprime la carpeta en un archivo ZIP.
Subir e Instalar el Plugin
- Ve a la sección de plugins en el panel de administración de tu sitio WordPress.
- Haz clic en Añadir nuevo y luego en Subir plugin.
- Selecciona el archivo ZIP y haz clic en Instalar ahora.
Paso 4: Activar y Probar el Plugin
Una vez instalado, activa el plugin y verifica que funcione correctamente visitando tu sitio web.
Verificar el Funcionamiento
Visita tu sitio web desde una ventana de incógnito o cierra sesión para ver el mensaje de “sitio en mantenimiento”.
Paso 5: Desactivar el Plugin si es Necesario
Si necesitas desactivar el plugin, puedes hacerlo directamente desde el panel de administración o a través del gestor de archivos de tu hosting.
Desactivar desde el Panel de Administración
- Ve a Plugins en el panel de administración.
- Busca el plugin
Website Maintenancey haz clic en Desactivar.
Desactivar desde el Gestor de Archivos
- Accede a tu servidor a través de FTP o el gestor de archivos de tu hosting.
- Navega a
wp-content/pluginsy elimina o renombra la carpetawebsite-maintenance.
Solución de Problemas Comunes
El Plugin No Funciona
Si el plugin no muestra el mensaje de mantenimiento, asegúrate de que el código está correcto y que el plugin está activado. También verifica los permisos de usuario para asegurarte de que solo los administradores pueden ver el sitio.
Bloqueo del Sitio
Si te bloqueas fuera de tu sitio debido al plugin, usa un gestor de archivos para renombrar o eliminar la carpeta del plugin en wp-content/plugins.
Personalización Adicional del Plugin
Añadir Más Funcionalidades
Si deseas añadir más funcionalidades a tu plugin, puedes hacerlo modificando el código proporcionado por ChatGPT. Por ejemplo, podrías incluir opciones de personalización en el panel de administración de WordPress para cambiar el mensaje de mantenimiento sin editar el código.
Integración con Otros Plugins
Asegúrate de que tu plugin personalizado no entre en conflicto con otros plugins instalados en tu sitio. Puedes probar el plugin en un entorno de desarrollo antes de activarlo en tu sitio en producción.
Beneficios de Crear Plugins Personalizados
Control Completo
Crear tus propios plugins te da control completo sobre las funcionalidades y el rendimiento de tu sitio web. No tendrás que preocuparte por características innecesarias que puedan afectar la velocidad o la seguridad de tu sitio.
Aprendizaje y Mejora de Habilidades
Desarrollar plugins personalizados es una excelente manera de mejorar tus habilidades de programación y entender mejor el funcionamiento interno de WordPress.
Soluciones Específicas
Los plugins personalizados te permiten implementar soluciones específicas que se adaptan perfectamente a tus necesidades, en lugar de depender de soluciones genéricas que pueden no ser ideales para tu caso particular.
Conclusión
Crear plugins personalizados de WordPress utilizando ChatGPT es una forma eficiente y efectiva de añadir funcionalidades específicas a tu sitio sin depender de plugins complejos y con exceso de características. Con los pasos descritos en este artículo, puedes crear, instalar y gestionar tu propio plugin de mantenimiento de manera sencilla.
Si tienes alguna pregunta o comentario, no dudes en dejarlo en la sección de comentarios. ¡Feliz creación de plugins!